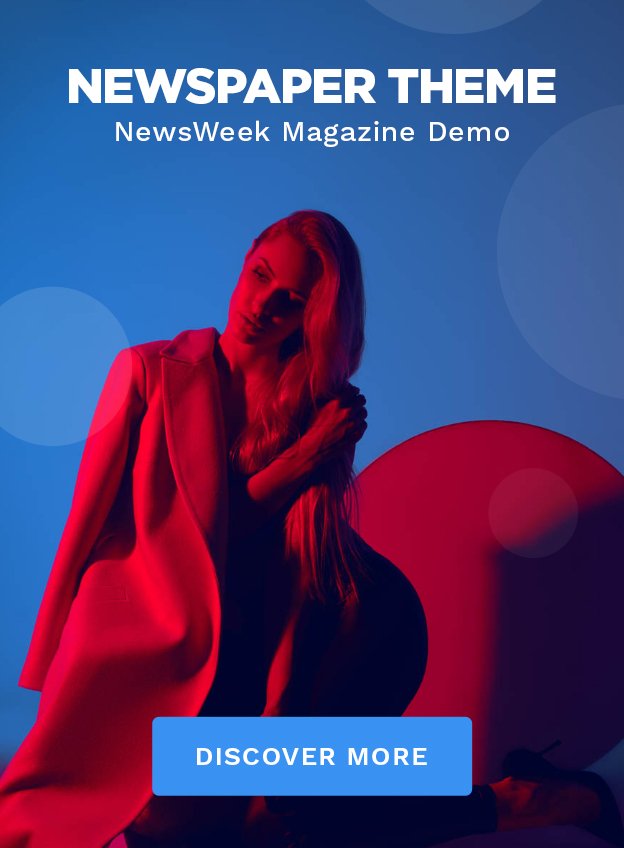Our modern homes and office spaces are packed full of the latest and greatest electronic gadgets that are putting increasing pressure on our WiFi networks. Experiencing poor signal strength or weak WiFi performance can be incredibly frustrating, but luckily there’s often a simple fix. It may be that your wireless network channels are overcrowded. It may be that there’s too much noise interfering with your signal. It may be that you’re WiFi router or access point is housed in a dead spot.
A WiFi analyzer app allows you to get a complete picture of the wireless networks in your immediate location. It also gives you the information you need to optimize your WiFi for maximum efficiency. WiFi analyzer apps will differ in terms of what information they tell you, and also how easy to understand that information is. But before you can get started tweaking your WiFi setup, you need to know how to use a WiFi analyzer. Whatever the reason, a WiFi analyzer app is tasked with getting to the bottom of it.
How to Use a WiFi Analyzer App
Getting Started
After downloading the WiFi analyzer app of your choice, you should be able to find it in the Applications folder on your Mac. Upon launch, the application will give you instructions on how to proceed and let you know whether you need to do anything. The more detailed (and therefore useful) the end report, the more likely it is you have to provide some information.
Wireless Site Survey
If we look at the Netspot WiFi analyzer Mac application, you have the option of performing a wireless site survey. You will then have the option to load a map of the are you already have, draw a new map, load a sample map, or opt for a blank map. The idea here is that if you have a map of the local area, for example, a floorplan of your house or office building, you can quickly identify where you are experiencing WiFi performance issues. You will be able to see exactly where a dead spot is in relation to your building and the objects within it, rather than just knowing a general location.
The ‘Draw Map’ feature is intuitive to use and looks similar to a design application like Photoshop but without the hundreds of buttons that you’ll never use. All you have to do is tell the app the dimensions of your building or area, and then it will load a canvas. You can then draw a simple map using the tools provided, adding as many landmarks or features as you want. For example, you could draw individual desks if you wanted to. If you’re using the WiFi site survey to get to the bottom of your home WiFi performance issues, then you can draw your home furniture or appliances.
How to Find the Best WiFi Channel Using WiFi Analyzer
As well as identifying any dead spots or noise on your wireless area map, a WiFi analyzer will also tell you where there are too many devices on one channel. There are 11 channels on a 2.4 GHz radio band and there are only three channels (1,6, and 11) that don’t overlap with other channels. Although 11 bands are enough to handle plenty of WiFi networks or devices, problems arise when too many devices pick one channel. This is often something that is configured within the device that the user would never think to change.
Channel congestion may be an issue for you if you live in an apartment complex or have an office building in a busy city surrounded by other offices. You may be on the same WiFi channel as your neighbors and, as such, experience slow performance or a connection that keeps dropping. This is due to interference from other networks.
Choose a Different Channel
You can rectify this problem by choosing a different channel with fewer people using it. The WiFi analyzer app will tell you which channels are the most congested and which are the least congested. You can then use this information to switch your settings so that your WiFi uses the least congested channel. 1, 6, and 11 tend to be the most congested channels due to configuration standard practices and their inability to overlap with other channels.
What Is the Best WiFi Analyzer for Mac?
Unlike Windows, mac OS does have an inbuilt feature that allows you to check which channels are the most and least congested channels on your WiFi Network, and it will even recommend the best 2.4 GHz and 5 GHz channels. If this is all you want to do and you have a Mac, then this feature should suffice. However, if you’re experiencing more significant network problems, then you will need a WiFi analyzer app and performing a wireless site survey. If you fall into this category, then Netspot is the way to go. Net spot is the best WiFi analyzer for Mac and WiFi analysis as a whole.